PhotoShopとFireworksを比較して使う
Adobe Fireworks CS6は非常に重くなり、起動にも時間が掛かるようになってしまいました。パソコンが非力だからと言えばそうなのかもしれませんが、以前のCS3なら今でもスッと起動し柔軟に動きます。お陰で64ビットへの移行を進め出した訳ですが、どうもPhotoShopで全て済むと思い出しました。
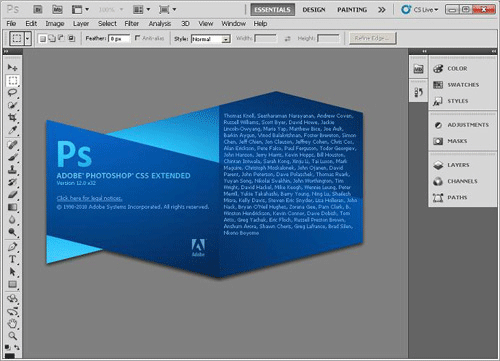
Macromediaの時代からDreamweaverやFireworksを使っている技術者やクリエーターはFireworksが画像加工のツールとして最も使い慣れたツールになっていると思います。実は私自身も同様でした。写真の加工で凝った事は必要なく、トリミングや照度の調整程度で済む場合はFireworksで十分に間に合います。ロゴの制作なども簡単に出来ますので、PhotoshopとIlustratorを組み合わせて行うような面倒がありません。ただCamera Rawのファイルが扱えないとか、人物のバックを消したい場合にはPhotoShopが必要になりますので、重くなった次いでにPhotoShopでFireworksの代わりが務まらないか?試行錯誤してみました。
PhotoShopでFireworksの機能を実現(リサイズ)
これが可能なら重くなってしまったFireworksを使い続ける必要が無くなります。例えば撮影された写真をリサイズする場合、Fireworksなら表示した画像をドラッグして右クリックで変形操作メニューが表示されます。
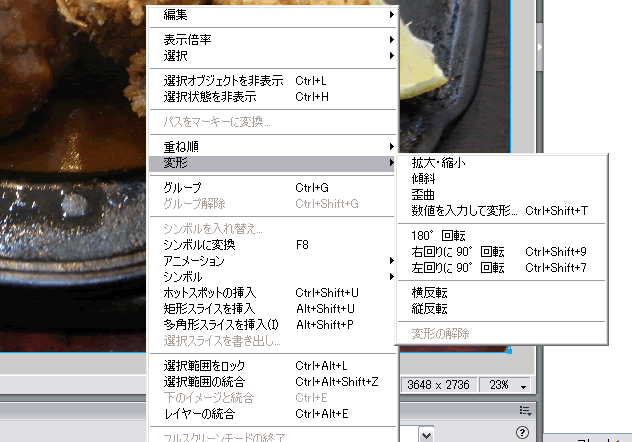
PhotoShopでは画像をドラッグして右クリックしてもレイヤーに関するメニュー程度が表示されるだけで、画像の操作は全く出来ません。Fireworksユーザーとしてはここで挫折しそうになります。PhotoShopでは画像のリサイズという表現が「画像解像度」になっています。メニューバーでイメージをドラッグするとプルダウンの中に「画像解像度」が表示されます。解像度イコール画質と思いがちですが、PhotoShopでは画像のサイズを意味しています。
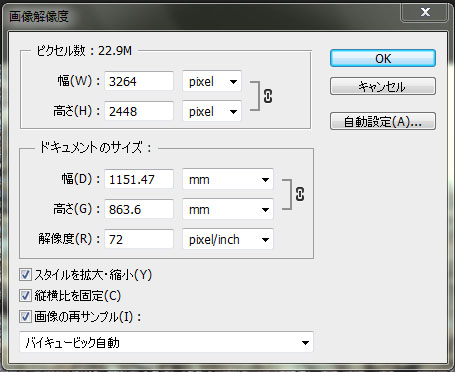
ここでピクセル数の幅を希望するサイズにすると、そのピクセル数で画像はリサイズされます。さて、次はトリミングです。Fireworksでは「画像プレビュー」に相当する機能です。
PhotoShopでFireworksの機能を実現(トリミング)
リサイズされた画像を更にトリミングする場合、Fireworksでは画像プレビューので直感的にトリミングする領域を指定出来ますが、PhotoShopは一手間が必要になります。まず選択ツールで画面の選択形状を指定します。更にメニューバーの一つ下のバーの左端が画像の選択になっている事を確認します。
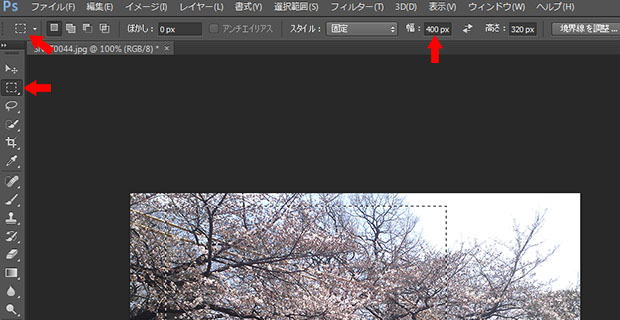
このメニューの中心辺りにスタイルがあると思います。もし最初から目指すトリミングサイズが決まっている場合はスタイルを固定にします。そしてトリミングサイズを入力した後に、画像の適当な位置をクリックすると点線でトリミング領域が表示されますので、マウスの移動でトリミング領域を決定します。
画像全体を見ながら領域を決定できるPhotoShopのトリミングはFireworksよりも慣れると使いやすいです。さてトリミングの範囲が決まったら、画像メニューのプルダウンから切り取りを選びます。これで不要な部分が画面から消えますが、同じプルダウンでトリミングを選んで、編集メニューのコピーを押して、ファイルメニューで新規を選び、新規のファイルにペーストしても同様になります。
この時点ではトリミングされた新たな画像はファイルとなっていないので、切り取った画像も新規の画像もファイルメニューのプルダウンで別名で保存しましょう。別名にする理由は何かの理由でトリミングを変更したくなった場合に、元の画像を残す為です。