PhotoShopのカンパス色を後から変更
同じAdobeのFireworksなら非常に簡単に出来る操作ですが、PhotoShopの場合はネットで探しても明確な答えが見つからなくて悩みました。分かれば何だと思う事ですが、実はこうした事に大切な時間を取られるのは困ります。
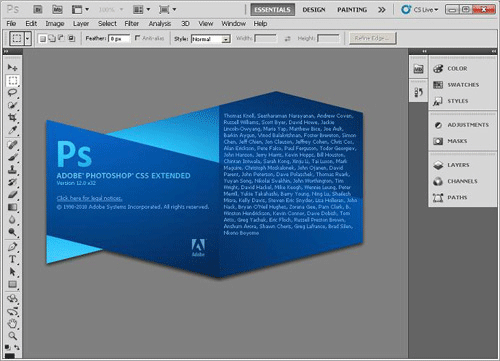
写真データの切り抜きをして、切り抜いたイメージを綺麗に見せるカンパスの色を考えて、さてカンパスの色を変えようとしたのですが、方法が分かりません。切り抜いた画像をコピーして別の画像として保管しようと、新規を選んで白のカンパスの上に置いたまでは良かったのですが、同様の操作をした画像が他にもありまして、後から全ての画像にマッチしたカンパスの色を決めたかったのです。
最初はネットで探せば大量に出てくると思ったのですが、この話はあまり議論されていません。簡単なので話題にもならないのかと思って、書店に出掛けて何冊かPhotoShopの本を探して読みました。しかしカンパスに続く言葉は「回転」「サイズの変更」ばかりです。「カンパス色の変更」は索引に全く無いのです。
PhotoShopのカンパス色の変更は不要なのか?
PhotoShopは基本的に写真などの画像を加工する為のツールなので、複数の画像を組み合わせて新たな画像を作成する場合はIlustratorを使うのが当たり前になっているのかもしれません。そう考えるとカンパスの色の変更等はIlustrator側で行えば良いのかもしれません。
ただ写真を加工してバックの色を変更するだけなので、複数のツールを起動して行うほどに大袈裟な作業でも無く、PhotoShop側で完了すれば有難いと思うのは私だけでは無いと思います。実際に最初に設定したカンバスの色を途中で変更する方法を以下にご説明いたします。
1.まず「塗りつぶしツール」を有効にします。
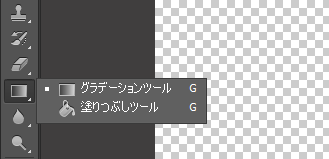
2.次に塗付したい色を設定します。
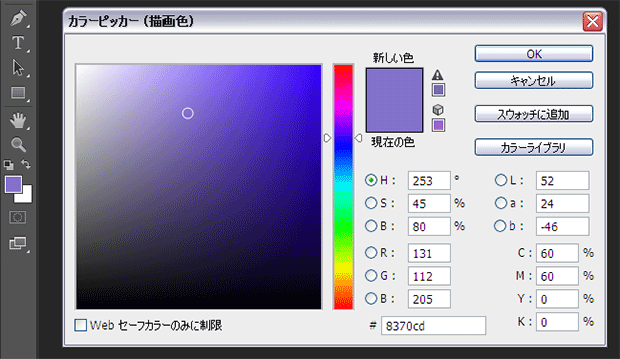
3.最後はカンパスを「塗りつぶしツール」で塗りつぶせば完了です。
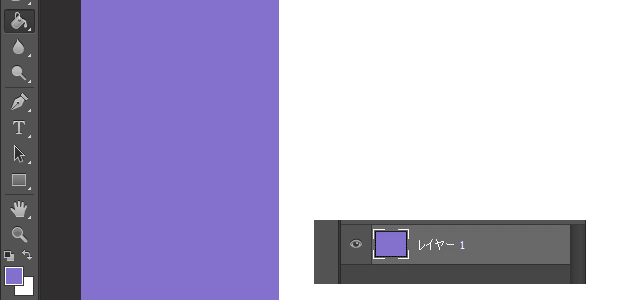
最初はネットの情報からレイヤーのカンパスをダブルクリックして表示される画面を動かし、何処かに色の変更が出来る場所があるのではと探していました。でもそこには既に設定された色の濃度や透明度の調整が出来る機能はあっても、色そのものを変更する機能がありませんでした。確かに塗りつぶしで変更できますが、この程度の事も分かり難いですね。塗りつぶしにより、レイヤー自体の色が変わっている事が確認出来ます。